What is Microsoft Excel?
Microsoft Excel is a powerful spreadsheet program that is used for organizing, analyzing, and manipulating large amounts of data. It provides users with tools to perform complex calculations, create charts and graphs, and develop insightful reports. Excel is popular in both the professional and personal settings due to its versatility and ease of use.
Moreover, the program offers features such as conditional formatting, sorting, and filtering capabilities, pivot tables, and macros to automate repetitive tasks. Additionally, Excel integrates seamlessly with other Microsoft Office applications like Word and PowerPoint. With extensive functions such as statistical analysis, financial modeling, data visualization, and more advanced features suitable for researchers or financial experts; this tool has been an essential part of businesses’ daily operations worldwide for the past few decades.
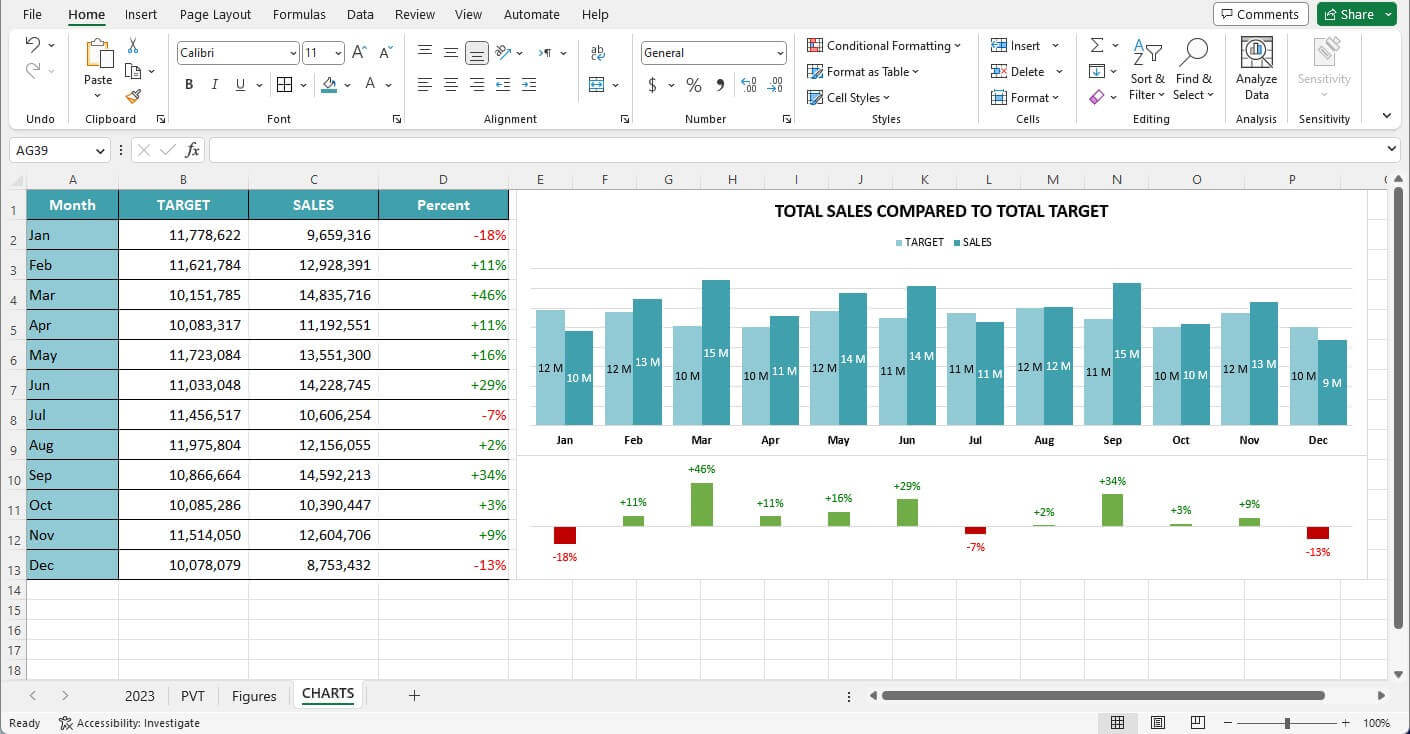
Documents you can create in MS Excel
Microsoft Excel has various functions that allow users to create multiple types of documents with ease. Some of the most common documents created in excel are:
- Financial statements, such as balance sheets, income statements, and cash flow statements.
- Budgets and expense reports are also routinely created in Excel due to its ability to perform calculations easily.
- Business plans or project proposals can be drafted using Excel’s computational capabilities for analyzing data and modeling different scenarios.
- Generate professional-looking charts and graphs that visually represent data.
Microsoft Excel Common Formulas
Microsoft Excel formulas enable you to perform calculations and automate repetitive tasks in spreadsheets. They take inputs such as numbers, cells, and ranges and produce outputs based on mathematical operations such as addition, subtraction, multiplication, and division.
- Equal sign: Before creating any formula, you’ll need to write an equal sign (=) so that Microsoft Excel will consider the selected cell as a formula. Otherwise, it will be considered as a normal text.
- Addition sign: To add the values of two or more cells, use the + sign. Example: =B2+B3.
- Subtraction sign: To subtract the values of two or more cells, use the – sign. Example: =B2-B3.
- Multiplication sign: It multiplies the values of two or more cells, use the * sign. For example: =B2*B3.
- Division: To divide the values of two or more cells, use the / sign. Example: =B2/B3.
Overall, Excel formulas help you save time, reduce errors, and enhance your productivity in handling complex data. With proper knowledge and practice, you can become proficient in using formulas and excel at your work.
Most Common Microsoft Excel Functions
As one of the most widely used spreadsheet software available, Microsoft Excel offers a range of functions that are commonly employed to perform various tasks. Amongst the most frequently used functions are SUM, AVERAGE, MINIMUM and MAXIMUM – all tools that help analyze data and create formulae for more efficient calculations.
The IF function is also incredibly popular in its ability to allow users to have Excel check whether data meets a particular set of criteria before displaying a result or alternative value for non-matching data. Additionally, VLOOKUP helps users search through their spreadsheets for specific information, while COUNT allows them to easily tally the number of cells containing numeric or text values within a defined range. Understanding these functions and how best to deploy them can reduce countless man-hours on certain types of repetitive administrative work – making thorough knowledge of these essential tools an important skill set for any professional using Microsoft Excel.
The IF statement in Excel is a powerful logical function that allows you to make comparisons between values and make decisions based on the results. The IF statement takes three arguments: a logical test, a value if the test is true, and a value if the test is false.
Excel SUM, SUMIF, SUMIFS Functions sum the numbers that are in a specific column or row based on specific criteria. However, the SUMIF and SUMIFS functions have arguments and that is the main difference between them and the SUM function.
The SWITCH function evaluates multiple values and returns the first match. In other words, the given expression is evaluated against a list of values and returns the result corresponding to the first matching value.
The purpose of Choose Function is to evaluate a given value and determine whether it meets specific criteria. With this function, you can quickly determine if values are empty, if the number is even or odd, if the text contains certain characters, and if values belong to a particular data type, among others, and much more.
Microsoft Excel IS functions are a vital tool that can be used to evaluate a given value and determine whether it meets specific criteria. With this function, users can quickly determine if values are empty, if the number is even or odd, if the text contains certain characters, and if values belong to a particular data type, among others. IS functions make it possible for users to carry out various operations and evaluations within spreadsheets without the need to write complex formulas or create macros.
The purpose of the Excel Sequence Function is to get an array of sequential numbers. The array can be one-dimensional (only row or only column), or two-dimensional (rows and columns). It also can be joined with other Microsoft Excel functions.
The Excel SUBTOTAL function calculates subtotals and grand totals in a list for a column. Hence, The SUBTOTAL function can perform various calculations such as COUNT, SUM, AVERAGE, etc. Therefore, it helps in analyzing the data provided.
The Excel COUNT Function counts the number of cells that contain numbers within a list of arguments. In addition, there is also a COUNTA Function which counts the number of cells that are not empty in a range. The COUNTBLANK Function simply counts the blank cells in a range of cells. And lastly, the COUNTIF Function counts the number of cells that meet a specific criterion.
The VLOOKUP Function stands for Vertical Lookup. Use VLOOKUP function when you need to find a value or a string in a table by row. The VLOOKUP Function consists of 4 criteria. The standard format of VLOOKUP Function is VLOOKUP([value], [range], [column number], [false or true]).
Index and Match in Excel are two powerful functions that allow users to perform complex lookups based on multiple criteria. The Index function returns a value from a specific row and column in a given range, while the Match function searches for a specified value within another range and returns its position. Combined, these functions can be used to locate data within large tables or datasets with great accuracy and efficiency.
The Excel PivotTable is a powerful data analysis tool that allows professionals to quickly summarize and analyze vast amounts of data. It essentially takes a large dataset and transforms it into a compact, digestible format for better decision-making.
PivotTables offer superior flexibility and customization options, allowing users to organize and manipulate data in various ways such as sorting, filtering, grouping, and calculating values. One advantage of using pivot tables is the ability to change data sources without having to alter the visualization or formulae.
By drilling down into specific subsets of information within seconds, professionals can gain deeper insights into their business operations or market trends. With its user-friendly interface and wide-ranging functionality, the Excel PivotTable remains an indispensable asset for any professional looking for efficient ways to extract actionable insights from complex datasets.
Tips and Tricks
In Microsoft Excel, there are lots of tips and tricks you can utilize to improve your productivity. Some of these are:
- Use keyboard shortcuts regularly such as Ctrl + C for copy and Ctrl + V for paste to save time.
- Use filters to simplify your data.
- Use dollar sign to lock cell references. It is often used when copying and pasting formulas across multiple cells. Without the dollar sign, Excel will adjust the cell reference based on its relative position from the original formula.
- Use the Format Painter tool to quickly apply formatting from one cell to another.
- Freeze panes to keep header rows or columns in place as you scroll through your spreadsheet.
- Use conditional formatting to highlight cells that meet specific criteria.
- Use pivot tables to quick analyse large data sets.
- Make sure to define cell ranges and name them to make formulas more readable.
- Follow below steps to remove duplicate data:
- Select the range of data that you want to remove duplicates.
- Click on the “Data” tab in the ribbon menu.
- Click on the “Remove Duplicates” button in the “Data Tools” section.
- Use the paste special function to save your time when working with data in Excel. you can choose how you want to paste the copied data into the selected cells, such as pasting only the values or with special formatting.
- Use Charts to provide a visual representation of complex numerical information. This feature converts data from a row format into a column format or vice versa.
- Use the pre-designed Auto Format styles to quickly create a professional-looking spreadsheet.
These are just some of the many tips and tricks that can help you truly excel with Microsoft Excel!
Frequently Used Excel Shortcuts
Excel offers a vast array of keyboard shortcuts to boost efficiency and streamline workflow. However, the list of Excel keyboard shortcuts encompasses everything from basic shortcuts like copying, pasting, undoing, and redoing to more advanced functions such as selecting cells, inserting rows or columns, navigating worksheets, and performing calculations.
| Description | Shortcut |
|---|---|
| Open a workbook. | Ctrl+O |
| Close a workbook. | Ctrl+W |
| Go to the Home tab. | Alt+H |
| Save a workbook. | Ctrl+S |
| Copy selection. | Ctrl+C |
| Paste selection. | Ctrl+V |
| Undo recent action. | Ctrl+Z |
| Remove cell contents. | Delete |
| Choose a fill colour. | Alt+H, H |
| Cut selection. | Ctrl+X |
| Go to the Insert tab. | Alt+N |
| Apply bold formatting. | Ctrl+B |
| Center align cell contents. | Alt+H, A, C |
| Go to the Page Layout tab. | Alt+P |
| Go to the Data tab. | Alt+A |
| Go to the View tab. | Alt+W |
| Open the context menu. | Shift+F10 or Windows Menu Key |
| Add borders. | Alt+H, B |
| Delete column. | Alt+H, D, C |
| Go to the Formula tab. | Alt+M |
| Hide the selected rows. | Ctrl+9 |
| Hide the selected columns. | Ctrl+0 |